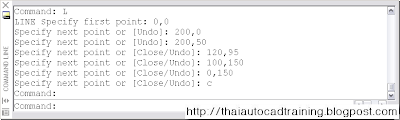รูปที่ 1 ลักษณะของภาพ
จะเริ่มต้นเขียนรูปนี้โดยให้มุมล่างซ้ายของภาพอยู่ที่จุด x,y เป็น 0,0 จะได้ค่า Coordinate ของภาพเป็นดังรูปที่ 2

รูปที่ 2 Coordinate ขแงภาพ
ถ้าเราใช้ระบบสัมบูรณ์(Absolute) และใช้คำสั่ง
Line โดยป้อนคำสั่งที่ Command Line หรือ คลิก

แล้วป้อนค่า Coordinate ตามจุดต่างๆที่ได้เสนอไปแล้ว โดยหลังจากจุด X=0,Y=150 แล้ว สามารถ ป้อนคำสั่ง
Close หรือ ตัว
c จะเป็นพิมพ์เล็กหรือ พิมพ์ใหญ่ก็ได้ เพื่อปิดเส้น ต่อมา สร้างวงกลมทั้ง 2 วง โดยใช้คำสั่ง Circle หรือ คลิกที่ ปุ่ม  แล้วกำหนดให้ Center อยู่ที่ Coordinate 50,25 และ กำหนด รัศมี r เป็น 25 จะได้วงกลม ซ้ายมือ Dia=50 เป็นอันครบกระบวนการ
แล้วกำหนดให้ Center อยู่ที่ Coordinate 50,25 และ กำหนด รัศมี r เป็น 25 จะได้วงกลม ซ้ายมือ Dia=50 เป็นอันครบกระบวนการ
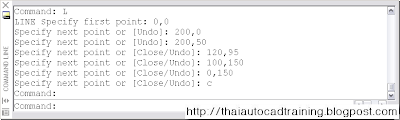
จากนั้น กดปุ้ม Enter อีกครั้ง เพื่อเข้าสู่คำสั่งล่าสุดที่ใช้ไป ก๊คือ
Circle แล้วกำหนดให้ Center อยู่ที่ Coordinate
150,37.5 และ กำหนด รัศมี r เป็น 20 จะได้วงกลม ซ้ายมือ Dia=40

หมายเหตุ : จากรูปที่ 1 Center ของวงกลม Dia 40 จริงๆที่เราป้อนเข้าไปคือ 150,37.5 แต่ในแบบแสดงค่าระยะตามแนวแกน Y=38 เนื่องจาก ผมกำหนดให้ Precision ไม่มีทศนิยม
อาจารย์โฟม
อัขศิลศ์ กล่อมจิตต์
089-6320232


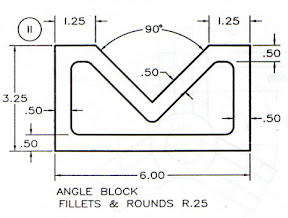
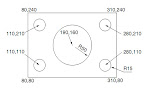








 4. ดูรูปด้านล่าง ใช้คคำสั่ง Array ในการจัดเรียงแบบวงกลมล้อมรอบจุดศูนย์กลาง โดบใช้การ Array แบบ Pola แล้วคลิกที่ เลือกวัตถุหมายเลข 1 คือ ร่องที่เราเพิ่งสร้างเสร็จ , คลิกเลือก Center of Array ที่ หมายเลข 2 ให้กำหนดจำนวนวัตถุเป็น 4 ชิ้น และมีมุมรองรับ 360 องศาจะได้ Disc Plate
4. ดูรูปด้านล่าง ใช้คคำสั่ง Array ในการจัดเรียงแบบวงกลมล้อมรอบจุดศูนย์กลาง โดบใช้การ Array แบบ Pola แล้วคลิกที่ เลือกวัตถุหมายเลข 1 คือ ร่องที่เราเพิ่งสร้างเสร็จ , คลิกเลือก Center of Array ที่ หมายเลข 2 ให้กำหนดจำนวนวัตถุเป็น 4 ชิ้น และมีมุมรองรับ 360 องศาจะได้ Disc Plate