

อาจารย์โฟม (รัฐวิสุทธิ์ กล่อมจิตต์) หนึ่งเดียวในเชียงใหม่ที่สอน AutoCAD อย่างเต็มเวลา เต็มรูปแบบ ด้วยเอกสาร ที่กลั่นกรองมาจากการศึกษาปัญหา และ กลไลการคิดของผู้เรียน เทคนิคและจิตวิทยาในการสอนที่ศึกษาจากตัวผู้เรียน สร้างทักษะ และ ต่อยอดความคิด เพื่อสร้างบุคคลากรที่มีคุณภาพสู่วงการวิศวกรรม สถาปัตยกรรม คุณจึงมั่นใจได้ว่า เมื่อเดินเข้ามาสู่ห้องเรียน AutoCAD ของอาจารย์โฟมแล้ว https://www.facebook.com/AJFoamm
วันพฤหัสบดีที่ 11 ธันวาคม พ.ศ. 2551
วันจันทร์ที่ 15 กันยายน พ.ศ. 2551
AutoCAD® 2009 System Requirements
AutoCAD® 2009 System Requirements
Long format (i.e. Web)
System Requirements
For 32-bit AutoCAD® 2009:
•
Intel® Pentium® 4 processor or AMD Athlon, 2.2 GHz or greater
or
Intel or AMD Dual Core processor, 1.6 GHz or greater
•
Microsoft® Windows Vista™, Windows® XP SP2 operating systems
For Microsoft Windows XP SP2
•
1 GB RAM
•
750 MB free disk space for installation
•
1024x768 VGA with True Color
•
Microsoft® Internet Explorer® 6.0 internet browser (SP1 or higher)
For Microsoft Windows Vista™ or 3D modeling
•
Intel® Pentium® 4 processor or AMD® Athlon, 3.0 GHz or greater
or
Intel or AMD Dual Core processor, 2.0 GHz or greater
•
2 GB RAM or greater
•
2 GB free hard disk available not including installation
•
1280 x 1024 32-bit color video display adapter (True Color) 128 MB or greater, OpenGL®, or Direct3D® capable workstation class graphics card.
For Windows Vista, a Direct3D capable workstation class graphics card with 128 MB or greater is required
For 64-bit AutoCAD® 2009:
•
Windows XP Professional x64 Edition or Windows Vista 64-bit
•
AMD® 64 or Intel EM64T processor
•
2GB RAM
•
750 MB free disk space for installation
•
AutoCAD 64-bit cannot be installed on a 32-bit Windows Operating System
Short format (i.e. DVD/CD liner, Trial Sleeve)
•
Intel® Pentium® 4 processor or AMD Athlon, 2.2 GHz or greater
•
750 MB free disk space for installation
•
1024x768 VGA with True Color
•
Microsoft® Internet Explorer® 6.0 internet browser (SP1 or higher)
For 32-bit operating system:
•
Microsoft® Windows® XP SP2 - 1 GB RAM
•
Microsoft® Windows Vista™ - 2 GB RAM
For 64-bit operating system:
•
Windows XP Professional x64 Edition and Windows Vista 64-bit
•
2GB RAM
Autodesk and AutoCAD are registered trademarks or trademarks of Autodesk, Inc., in the USA and/or other countries. All other brand names, product names, or trademarks belong to their respective holders. Autodesk reserves the right to alter product offerings and specifications at any time without notice, and is not responsible for typographical or graphical errors that may appear in this document.
Windows is a registered trademark of Microsoft Corporation in the United States and other countries.
© 2007 Autodesk, Inc. All rights reserved.
"AutoCAD didn't harder than yours"
Mr.Foamm
UKKHASIN KLOMCHITT
089-6320232
AutoCAD2009
AutoCAD 2009
AutoCAD 2009 ได้มีการปรับพื้นที่การทำงานและฟังก์ชั่นใหม่ โดยมีเป้าหมายเพียงอย่างเดียวคือ เพิ่มประสิทธิภาพให้ผู้ใช้งาน ซึ่งในพัฒนานี้อยู่บนพื้นฐานของ feedback จากลูกค้า การทดสอบการใช้งาน และมาตรฐานของซอฟต์แวร์ออกแบบพื้นที่การทำงานจะไม่ได้เปลี่ยนไปจากเวอร์ชั่นเดิมมากนัก เพียงแต่เพิ่มบางส่วนที่เหมาะสมเข้าไป โดยเฉพาะคำสั่งหรือเมนูที่ถูกใช้งานบ่อยๆ ก็จะทำให้สามารถหาง่าย และสะดวกต่อการใช้งานมากขึ้น โดยเฉพาะกับผู้ที่เพิ่งหัดใช้ AutoCAD หรือไม่มีความเชี่ยวชาญสิ่งที่เพิ่มเข้ามาใหม่ :Layer Dialog Boxจะช่วยให้คุณสามารถสร้างและแก้ไขคุณสมบัติต่างๆของเลเยอร์ได้อย่างรวดเร็วและผิดพลาดน้อยลง โดยทันที่ที่คุณเปลี่ยนแปลงคุณสมบัติต่างๆใน dialog box งานของคุณก็จะเปลี่ยนแปลงทันทีด้วย ยิ่งกว่านั้น คุณสามารถปรับ ลดขนาดของคอลัมน์ หรือกรอบของ dialog box ไม่ให้บดบังหัวข้อ หรือข้อความภายในได้ และกำหนดตำแหน่งการวางได้ด้วยView Cubeเป็นเครื่องมือที่ช่วยในการหมุน พลิก วัตถุ ไปในมุมมองที่เราต้องการ โดย view cube จะมีลักษณะเป็นสี่เหลี่ยมลูกบาศก์ เวลาต้องการหมุนวัตถุ ก็ให้คลิกเลือกตำแหน่งบนสี่เหลี่ยมนั้น ซึ่งเป็นการทำงานแบบ 3 มิติ นอกจากนั้นยังมี SteeringWheels ช่วยในการเข้าถึงคำสั่งเกี่ยวกับการหมุนวัตถุได้อย่างรวดเร็ว ไม่ว่าจะเป็น Pan, Center และ ZoomMenu Browserเมนูใหม่ตัวนี้ ขะช่วยให้ค้นหาไฟล์งาน และแสดงภาพตัวอย่าง รวมทั้งรายละเอียดอย่างคร่าวๆ เช่น ขนาด และวันที่สร้าง นอกจากนั้นยังสามารถกำหนดให้เรียงตามชื่อไฟล์ ขนาด หรือวันที่สร้างได้ด้วยAction Recorderเครื่องบันทึกการทำงานซึ่งจะช่วยให้คุณประหยัดเวลาและเพิ่มประสิทธิภาพการทำงาน ด้วยการย้อนกลับไปยังขั้นตอนการทำงานโดยอัตโนมัติแบบไม่ต้องอาศัยทักษะ หรือตัวช่วย CAD Manager ซึ่ง Action recorder นี้บันทึกการทำงานและเรียกดูไฟล์งานย้อนหลังได้อย่างรวดเร็ว สามารถเพิ่มข้อความ ตัวหนังสือได้Ribbonจะช่วยให้คุณเพิ่มประสิทธิภาพการร่างแบบ โดยลดขั้นตอนการเขียนคำสั่ง จะมีคำอธิบายคำสั่งในรูปแบบที่รัดกุม ทำให้ง่ายต่อการเลือกใช้ตามความต้องการ และปรับเปลี่ยนรูปแบบให้เหมาะกับการาทำงานและมาตรฐานของแต่ละบริษัท
"AutoCAD didn't harder than yours"
Mr.Foamm
UKKHASIN KLOMCHITT
089-6320232
Mr.Foamm
UKKHASIN KLOMCHITT
089-6320232
วันจันทร์ที่ 25 สิงหาคม พ.ศ. 2551
วันพุธที่ 20 สิงหาคม พ.ศ. 2551
วันจันทร์ที่ 7 กรกฎาคม พ.ศ. 2551
วันจันทร์ที่ 30 มิถุนายน พ.ศ. 2551
วันอาทิตย์ที่ 29 มิถุนายน พ.ศ. 2551
วันเสาร์ที่ 28 มิถุนายน พ.ศ. 2551
วันพุธที่ 25 มิถุนายน พ.ศ. 2551
วันเสาร์ที่ 21 มิถุนายน พ.ศ. 2551
วันศุกร์ที่ 20 มิถุนายน พ.ศ. 2551
วันศุกร์ที่ 6 มิถุนายน พ.ศ. 2551
วันเสาร์ที่ 31 พฤษภาคม พ.ศ. 2551
Exercise 1
Exercise 1
Do a projections view

"AutoCAD didn't harder than yours"
Mr.Foamm
UKKHASIN KLOMCHITT
089-6320232

Do a projections view

"AutoCAD didn't harder than yours"
Mr.Foamm
UKKHASIN KLOMCHITT
089-6320232
วันจันทร์ที่ 26 พฤษภาคม พ.ศ. 2551
Elipse handle
This is basic learning for Circle, POLigon, ELlipse, Fillet to draw and do not worry for a unit system


วันพุธที่ 16 เมษายน พ.ศ. 2551
2D Projection View Exercise1
2D Projection View Exercise1
As the picture below please show me a projection views of it's like a standard form

As the picture below please show me a projection views of it's like a standard form
"AutoCAD Didn't hard to learn"
Mr.Foamm
UKKHASIN KLOMCHITT
089-6320232
Mr.Foamm
UKKHASIN KLOMCHITT
089-6320232
วันจันทร์ที่ 7 เมษายน พ.ศ. 2551
วันพุธที่ 19 มีนาคม พ.ศ. 2551
ANGLE BLOCK
ในการเขียนภาพให้ใช้คำสั่ง Line สร้างเส้นรอบรูปด้านนอก โดยเขียนเพียงข้างเดียว จะเป็นข้างซ้าย หรือ ข้างขวาก่อนก็ได้ จากนั้น ก็ Mirror ไปฝั่งตรงข้าม แล้ว Trim ให้เรียบร้อย จากนั้น Offset เส้นรอบรูปเข้าข้างใน 0.5 และ Fillet R=0.25 ตามรูปตัวอย่าง
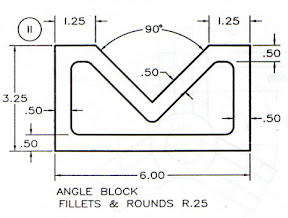
ขั้นตอน
1.Line
เริ่มต้นที่ มุมล่างขวาของรูปจะไต้องป้อนค่าดังนี้
@6<180>
@3.25<90>
@1.25<0>
@3<-45 Enter "จะได้เส้นที่ 4 เส้นทะแยงยาว 3"
2. จากนั้น ใช้คำสั่ง Mirror สร้างภาพสะท้อนของเส้นที่ 2,3,4
3. จากนั้นใช้คำสั่ง Trim ตัดแต่งส่วนเกินให้เรียบร้อย
4. สร้างเส้นชุดในโดย Offset เส้นรอบรูปเข้าด้านในเป็นระยะ 0.5
5. ทำส่วนโค้งด้วยคำสั่ง Fillet ตามต้นแบบให้ R=0.25
จบ
"AutoCAD ไม่ยากอย่างที่คิด....ใช่มั้ยหล่ะครับ"
Mr.Foamm
UKKHASIN KLOMCHITT
089-6320232
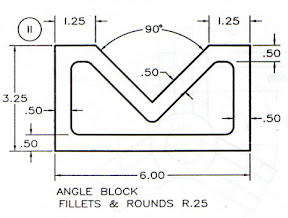
ขั้นตอน
1.Line
เริ่มต้นที่ มุมล่างขวาของรูปจะไต้องป้อนค่าดังนี้
@6<180>
@3.25<90>
@1.25<0>
@3<-45 Enter "จะได้เส้นที่ 4 เส้นทะแยงยาว 3"
2. จากนั้น ใช้คำสั่ง Mirror สร้างภาพสะท้อนของเส้นที่ 2,3,4
3. จากนั้นใช้คำสั่ง Trim ตัดแต่งส่วนเกินให้เรียบร้อย
4. สร้างเส้นชุดในโดย Offset เส้นรอบรูปเข้าด้านในเป็นระยะ 0.5
5. ทำส่วนโค้งด้วยคำสั่ง Fillet ตามต้นแบบให้ R=0.25
จบ
"AutoCAD ไม่ยากอย่างที่คิด....ใช่มั้ยหล่ะครับ"
Mr.Foamm
UKKHASIN KLOMCHITT
089-6320232
autocad, training,สอนเขียนแบบ,
ตัวอย่าง2D
วันอังคารที่ 11 มีนาคม พ.ศ. 2551
ตัวอย่างที่ 6
1. Basic Learnner ให้ใช้คำสั่ง Line, Circle
2. Intermed. Learnner ใช้คำสั่ง Rectangular
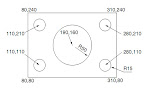
1. Use Line command
2.Start with coordinate 80,80
3.Next point is 310,80
4.Next point is 310,240
5.Next point is 80,240
6. again
Now we've ractangle and then go to put 4 circle on each angle
7.Circle
8.the center of circle position start at 110,110
9.Input R=15
Now we've got a circle , need to copy to another position
10.Use commands COpy
11.select the circle and use Center of Circle as base point
12.paste it to 3 positions are
210,110
280,110
110,210
Again
the End
"AutoCAD ไม่ยากอย่างที่คิด....ใช่มั้ยหล่ะครับ"
Mr.Foamm
UKKHASIN KLOMCHITT
089-6320232
2. Intermed. Learnner ใช้คำสั่ง Rectangular
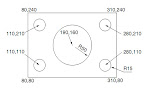
1. Use Line command
2.Start with coordinate 80,80
3.Next point is 310,80
4.Next point is 310,240
5.Next point is 80,240
6.
Now we've ractangle and then go to put 4 circle on each angle
7.Circle
8.the center of circle position start at 110,110
9.Input R=15
Now we've got a circle , need to copy to another position
10.Use commands COpy
11.select the circle and use Center of Circle as base point
12.paste it to 3 positions are
210,110
280,110
110,210
the End
"AutoCAD ไม่ยากอย่างที่คิด....ใช่มั้ยหล่ะครับ"
Mr.Foamm
UKKHASIN KLOMCHITT
089-6320232
AutoCAD 2008 3D Modeling Workbook For Dummies
วันเสาร์ที่ 8 มีนาคม พ.ศ. 2551
ตัวอย่างที่ 5
HOOK

สวัสดีครับ วันนี้เราลองมาเขียน hook กันนะครับ ถ้าดูจากแบบแล้วจะเห็นว่าภาพนี้มีจุดสำคัญที่เราควรสังเกตุอยู่ 3 ตำแหน่งคือ ที่วงกลม Dia 32 ที่อยู่ส่วนบน และส่วนโค้ง R38 ที่ส่วนล่าง ซึ่งทั้ง 2 มี Center ห่างกัน 203 เราร่างภาพขึ้นมาก็ได้แบบข้างล่างนี้
จากนั้นก็เขียนวงกลม D32 และ D76 โดยมี Center อยู่ร่วมกัน และ วงกลม R38 ที่เส้น Offset ลงไป203
แล้ว Offset เส้นแนวดิ่งไปทางขวา 19 จะได้ จุดตัดซึ่งเป็น Center ของวงกลม R89
ลากเส้นตรงจากจุดตัด (Intersection) ที่วงกลม D76 ไปสัมผัส(Tangent) กับวงกลม R89
และลากเส้นตรงสัมผัสกับวงกลม D76 ไปสัมผัสกับวงกลม R38
จากนั้นเขียนวงกลม R44 โดยมีร่วมจุด Quadrant กับวงกลม R38 และ R89 ดังรูป

"AutoCAD ไม่ยากอย่างที่คิด....ใช่มั้ยหล่ะครับ"
Mr.Foamm
UKKHASIN KLOMCHITT
089-6320232
Mr.Foamm
UKKHASIN KLOMCHITT
089-6320232
autocad, training,สอนเขียนแบบ,
ตัวอย่าง2D
สมัครสมาชิก:
บทความ (Atom)
AutoCAD Training By Mr.Foamm
สวัสดีครับ ท่านผู้สนใจศึกษา AutoCAD และยินดีต้อนรับสู่บ้านของเรา ผมทำเทรนนิ่ง การใช้งานโปรแกรมคอมพิวเตอร์เพื่อสนับสนุนงานออกแบบ และเขียนแบบที่ชื่อ AutoCAD นี้ เนื่องจากเล็งเห็นความสำคัญของ "ความสามารถของบุคคลากรในวงการงานช่าง ในบ้านเรา" เพราะ 99% ของการทำงานในบ้านเมืองเรา ใช้ AutoCAD แล้วถ้าหากเราอยากได้งานทำ แต่เขียนแบบด้วย AutoCAD ไม่เป็น แล้วใครจะรับเข้าทำงานจริงมั้ยครับ ทุกวันนี้ผมก็สอนให้กับผู้สนใจในราคาที่ถูกแสนถูก ก็ได้แต่หวังว่าจะช่วยยกระดับความสามารถให้แก่ผู้ที่รักความก้าวหน้าได้บ้าง และ ช่วยให้หลายๆคนได้งานทำ
เวลาเรียน
09:00 - 12:00น.
13:00 - 16:00น.
18:00 - 21:00น.
21:00 - 24:00น.
09:00 - 12:00น.
13:00 - 16:00น.
18:00 - 21:00น.
21:00 - 24:00น.
Contact us:
อาจารย์โฟม
Mr.Ratthawisutth Klomchitt
089-6320232 และ 085-0339995
cmat@hotmail.co.th
อาจารย์โฟม
Mr.Ratthawisutth Klomchitt
089-6320232 และ 085-0339995
cmat@hotmail.co.th






















